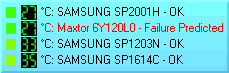Frequently Asked Questions
Why hard disk temperature is so important?
Which S.M.A.R.T. parameters are significant?
How Hard Disk Sentinel warns me if there is a problem?
What languages are supported?
I'm a system administrator. Is it possible to detect hard disk status of a remote computer?
Is it possible to monitor disk status WITHOUT administrator rights?
What does the Health value mean? How it is calculated?
After upgrading from a previous version, the health value changed, why?
I can't see the hard disk status on my drive icons. What can I do?
I cannot run Hard Disk Sentinel under Vista. What can I do?
I encountered problem with Hard Disk Sentinel. What can I do?
No hard disk temperature/health displayed (IDE/SATA hard disk). What is wrong?
No Performance information displayed. What is wrong?
Do you have other questions? Just let us know!
Why hard disk temperature is so important?
High speed hard disks, small and crowded chassis can cause very high temperatures. This means that the hard disk is not able to cool down.
Disk performance and reliability significantly decrease as temperature increases and above 50 °C failure can occur any time. Disk manufacturers often limit the maximum operating temperature to 50 degree centigrade.
However, it is recommended to keep your hard disks at lower temperature (approximately 35-40 °C is good) to increase their life time.
Which S.M.A.R.T. parameters are significant?
Not all hard disk support all such S.M.A.R.T. parameters, but here is the list of most significant values:
1 Raw Read Error Rate: Number of hardware read errors occured when reading from the disk surface. Wrong surface or reading head condition may affect this value.
5 Reallocated Sectors Count: If the hard disk found an error, it tries to reallocate the data to a new, spare location and mark the original sector as reallocated to prevent further usage. This value is the number of such reallocated sectors.
7 Seek Error Rate: Errors found while the head(s) were seeking to a specific sector. This value indicates if there is a head positioning unit (servo) problem.
9 Power On Time: The number of minutes or hours (depends of the manufacturer of the disk) the drive is powered. This value is constantly increasing as "total km" counter in cars.
10 Spin Retry Count: Hard disk could not spin up when the computer is powered and it needed to retry. Increasing this value is a possible sign of a faulty motor.
194 Disk Temperature: The temperature of the disk in °C units. Some models store different values for the disk and the electric board. Some models store not only current but maximum temperature reached also.
196 Reallocation Event Count: Number of reallocation operations started. This indicates both completed or failed reallocation operations.
197 Current Pending Sector Count: Number of "weak" sectors waiting for reallocation. When the reallocation completed, this value may decrease.
198 Uncorrectable Sector Count: Number of uncorrectable errors. This is one of the most important values, it indicates the total number of unusable sectors. Increasing this value means that hard disk failure will be occured.
200 Write Error Rate: Number of errors found during write operations to the disk surface.
These are the most important values. Some others indicate statistical informations but some may be used for prediction of the hard disk status (for example, increasing hard disk spin up time or spin retry count may indicate problems as the hard disk can't start easily).
For the complete list of parameters, please see the help.
How Hard Disk Sentinel warns me if there is a problem?
Hard Disk Sentinel displays a tray icon bubble with the error and the hard disk.
If you configured message alerts, Hard Disk Sentinel sends e-mail and/or network message immediately with this information. It is possible to make sound alert and/or power off the computer when a problem is detected. The professional version can also execute any external application or start a (backup) operation.
The drive icons displayed in any application (for example, Windows Explorer) reflect the disk health status and free space of the drive.
If the small status window is visible, the error of the problemmatic hard disk is displayed there.
You can check the details by inspecting the details and the full S.M.A.R.T. information table for the hard disk. The error is also logged into the log of the hard disk.

Bubble over the system tray icon showing the problem
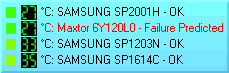
The hard disk with problem is displayed also in small status window
What languages are supported?
Currently English, Hungarian, Italian, French, Romanian, Russian, German, Chinese, Chinese (traditional), Spanish, Portuguese-Brasil and Czech languages are supported in Hard Disk Sentinel.
I'm a system administrator. Is it possible to detect hard disk status of a remote computer?
It is possible to configure Hard Disk Sentinel to send e-mail and/or network message if a failure predicted, if a hard disk is too hot or if a critical SMART parameter is degraded. Also it can be used to send daily reports about the current status of hard disks. So (under the licensing conditions) it is possible to install Hard Disk Sentinel on more computers and the comuters report the problems to system administrator.
This requires the registered and activated version of Hard Disk Sentinel installed on the remote computer(s).
We are working on a client-server architecture to real-time monitoring hard disks in remote computers.
Is it possible to monitor disk status WITHOUT administrator rights?
Yes, it is possible since v2.02b. Hard Disk Sentinel can run as a service - examining the hard disk status and make alerts even if there is no user logged to the computer or if the user does not have administrator rights. The administrator rights only required to configure and install the service.
By using this feature and the network architecture, it will be possible to remotely monitor and manage hard disk status in a shop, library, office or even larger company. The complete architecture will be released in 2007 summer.
What does the Health value mean?
After upgrading from a previous version, the health value changed, why?
It reflects the health status of the hard disk. Problems decrease this value differently. Until version 1.40, Hard Disk Sentinel used the same condition method in all cases. In versions after 1.40, it is possible to select from three methods so it is possible to select how "strict" the calculation should be (how a problem affect the overall health value).
When upgrading to a newer version after 1.40, the application uses a less drastically but still strict health calculation method by default. This means that the health value may change. The user then select the old (strict) method if he wants.
Please check the on-line help about the details of each calculation methods.
I can't see the hard disk status on my drive icons. What can I do?
Please enable "Modify default hard disk icons" on the Configuration, Disk Control panel. If you use Windows XP, you may need to upgrade to SP2 to view the disk status on icons.
I cannot run Hard Disk Sentinel under Vista. What can I do?
The problem is caused by User Account Control (UAC) feature of the Vista. Normally it does not allow the application to run as Administrator (even if you logged as Administrator).
Please do the following: locate the installation folder of Hard Disk Sentinel in Windows Explorer (by default, it is C:\Program Files\Hard Disk Sentinel). Right click on HDSentinel.exe and select Properties.
Please select "Compatibility" panel and enable "Run this program as administrator" in the Privilege level box.

Enable to run as Administrator
After this, the application should work. However, Windows Vista may still ask you to allow it to run. Please click on "Allow" to let Hard Disk Sentinel run.

Allow Hard Disk Sentinel to access the hard disk information
An other method is to disable User Account Control feature completely. You can read information about it on this page: http://www.petri.co.il/disable_uac_in_windows_vista.htm
I encountered problem with Hard Disk Sentinel. What can I do?
Please try to use the latest available version. If you encounter problem with it, please download an older version and verify if you experience the same problem.
You can try starting Hard Disk Sentinel by using HDSentinel.exe /REPORT
This will create a HDSentinel_XXXX_report.txt file (where xxxx is the version number you started). Please send us this file and the description of the problem.
No hard disk temperature/health displayed (IDE/SATA hard disk). What is wrong?
The problem is related to the driver of the storage controller.
Hard disk details (for example hard disk serial number, physical information and features) and more information like health and temperature are not displayed because the driver of the hard disk controller does not support the necessary ATA commands.
Updating the driver of the disk controller (if there is an updated version available) can help in this situation.
This problem usually happens if
- you needed to supply driver package to install Windows during the installation
(these drivers usually support only minimal features but not detecting details)
- you are using Vista
(for many motherboards/hard disk controllers there are no real 100% working Vista drivers available)
Using AHCI controller: AHCI controller drivers may not provide hard disk information properly. If possible, please select "IDE" mode in the BIOS setup for the Serial ATA controller, especially if you are using operating systems prior to Windows Vista.
NVidia chipset and Vista: This case installing the drivers designed to XP
can fix this issue. To do this, please try these steps:
- Open NVidia driver download webpage: http://www.nvidia.com/content/drivers/drivers.asp
- Select "Platform / nForce Drivers". Then select your chipset, select "Windows XP/2000" (not Vista). Click "Go" button.
- Download the package (EXE file). It is really a compressed archive. You can use WinRAR to open this archive after download
and extract the package to any folder (for example C:\NVDRV)
- Open "Device manager" and expand the "Storage controllers" group. You can find 2 or 3 identical entries
for your NVidia Serial ATA controllers (all such controllers have 2 ports).
(If you can't find, please open the "IDE ATA/ATAPI Controller" section instead).
Manually install the drivers for these controllers from the "C:\NVDRV\IDE\WinXP\sata_ide" folder.
- After that, you may need to restart your computer.
No Performance information displayed. What is wrong?
The performance information is based on the Performance Counter objects of Windows (2000/XP/2003/Vista) systems.
Hard Disk Sentinel reads these counters and displays performance information based on them.
Hard Disk Sentinel has no control on these counters, how they work because they are controlled by Windows itself.
The operating system assigns performance counters to hard disks while booting. So if the disk is an external one and connected later
(after Windows completed the booting sequence), the performance monitoring may not be possible.
To verify if the operating system detects the performance values, please start the performance monitoring tool from Microsoft:
Click Start -> Run and type "Perfmon".
On the bottom right side of the window (under the graphs) you can see a list of currently displayed
performance counters. Please click on them and press "DEL" button to remove all.
Then above this space (on the empty graph) please right click and select "Add Counters"
Under "Performance Objects" please select "PhysicalDisk"
Under "Select counters from list" please select "% Disk Time" (or "Disk Bytes/Sec" - these two
counters are displayed in Hard Disk Sentinel).
Under "Select instances from list" please select instances for your drives (eg. "0 C:") or select all.
Click on "Add" and then "Close".
Now you should see how the values are changing for the selected hard disks.
Please copy or move some files to see how the graphs are changing, reflecting the actual disk usage
or the transfer rate. You can compare the values displayed here
and in Hard Disk Sentinel. These should be nearly the same (some differences is possible because of the different sampling times).
Here are more details about re-building performance counter objects of Windows.
In case of a trouble (no performance information displayed), please check the following pages:
How to manually rebuild Performance Counter Library values
http://support.microsoft.com/default.aspx?scid=kb;en-us;300956&Product=winsvr2003
How to manually rebuild Performance Counter Library values
http://support.microsoft.com/?kbid=300956
Some of my Performance Counters are missing. How can I reload them?
http://support.theplanet.com/knowledgebase/users/kb.php?id=10089
perfmon counters are corrupted
http://channel9.msdn.com/ShowPost.aspx?PostID=61336
|