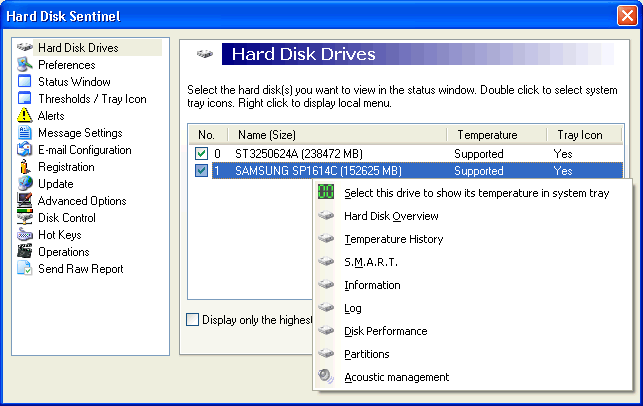Hard Disk Sentinel Help - Configuration: Hard disk drives
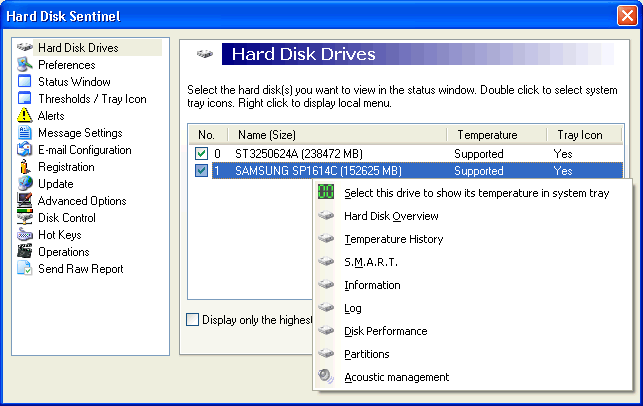
On this page, all detected hard disks are displayed. By selecting the box before the hard disk number it is possible to set which disk(s) should be displayed on the status window. Double click on any hard disk will add/remove a tray icon for the hard disk.
It is possible to display only one single tray icon with the highest temperature. This way the icon may change and reflect different hard disks (as the temperature values may vary). If this option is enabled and the condition sign display is also enabled, the symbol of the lowest health value found is displayed (even if the hard disk with lowest health value is not the same with the hard disk with highest temperature).
Note: if the mouse pointer is moved over the tray icons, the associated hard disk details are displayed in a small hint window.
Clicking the right mouse button on any hard disk displays the local menu of the hard disk (please see the picture above). From this menu, it is possible to show or hide the icon of the disk on the tray or to access the details (any information page) of the hard disk. Moreover, the acoustic management window can be opened from this menu (if this feature is supported by the hard disk).
Disk activity icons (activity "LEDs")
The Real time performance page shows the current transfer speed of any drive and the disk activity in percent (%). This is (like the CPU usage % displayed by Windows Task Manager) can show how much time (in %) the drive is idle or used for a read/write operation, which may suggest if the drive is "fully" active or can perform faster. This is independent from the disk usage (used/free space).
It is possible to add a tray icon for each hard disks, where "LEDs" show the above mentioned disk activity: more LEDs show the drive is more active - while no (or just 1-2 LEDs) indicate that the drive is almost idle, can do more activity. This function can be especially useful if the real disk activity LED is not visible, not working at all (for example for add-on disk controller / RAID controller cards) and we want a visual feedback about the disk activity, especially to know when a drive is performing read or write commands.
On Configuration: Hard disk drives, to enable activity icon for any hard disk, please enable the "Activity Icon" checkbox of the appropriate disk drive (if Hard Disk Sentinel receives real-time performance data from the system, so the word "Supported" displayed). Alternatively it is possible to add a single icon to reflect total disk activity by enabling "Display total disk activity on a single tray icon" option.




 Introduction
Introduction Hard disks, S.M.A.R.T.
Hard disks, S.M.A.R.T. Installation
Installation Components of the application
Components of the application Status window
Status window Tray icon
Tray icon Disk icon
Disk icon Quick menu
Quick menu Main window
Main window Physical disk information
Physical disk information Overview
Overview Temperature statistics
Temperature statistics S.M.A.R.T.
S.M.A.R.T. Information
Information Acoustic levels
Acoustic levels Log
Log Real time performance
Real time performance Alerts
Alerts Logical drive
Logical drive Offline disks
Offline disks NAS disk monitoring
NAS disk monitoring Configuration
Configuration Hard disk drives
Hard disk drives Preferences
Preferences Status window
Status window Thresholds / tray icon
Thresholds / tray icon Alerts
Alerts Message settings
Message settings E-mail configuration
E-mail configuration Registration
Registration Update
Update Advanced options
Advanced options Disk control
Disk control Hot keys
Hot keys Operations
Operations Projects
Projects Schedule
Schedule Panic backup
Panic backup Transfer files
Transfer files Project settings
Project settings Folder settings
Folder settings Global settings
Global settings Project options
Project options Archiving files
Archiving files Integration
Integration Send report
Send report Hard disk tests
Hard disk tests General information
General information Hardware self tests
Hardware self tests Random seek test
Random seek test Surface test
Surface test Appendix
Appendix Vendor specific vs raw values
Vendor specific vs raw values Health calculation
Health calculation Performance calculation
Performance calculation Power on time, remaining lifetime
Power on time, remaining lifetime Temperature calibration
Temperature calibration S.M.A.R.T. attributes
S.M.A.R.T. attributes Text description
Text description